WordPress 调试 – Visual Studio Code
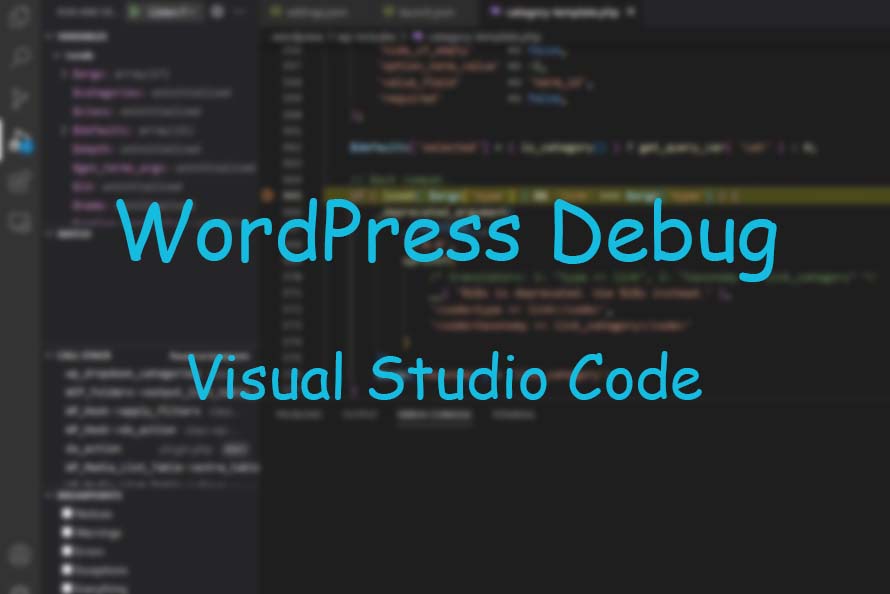
上一篇文章介绍了如何使用 PhpStorm 对 WordPress 做调试的方法,本篇文章介绍另一个常用的 IDE 工具 – Visual Studio Code,详细说明一下调试 WordPress 的配置方法。
系统调试环境和上一篇文章的配置一样,也是客户/服务器的方式。服务器端是 Linux系统,客户端是 Windows 系统。
服务器端 Xdebug 的配置请参考上一篇文章的相关内容,配置方法是一样的。下面着重介绍本地(客户端)Visual Studio Code 的配置。
首先要安装一个插件 Php Debug,该插件支持使用 Xdebug 调试 Php 代码。
左边菜单选择那个调试的图标(Run and Debug Ctrl+Shift+D),或者主菜单 View->Run,创建一个运行调试器的配置脚本,launch.json,内容如下:
{
// Use IntelliSense to learn about possible attributes.
// Hover to view descriptions of existing attributes.
// For more information, visit: https://go.microsoft.com/fwlink/?linkid=830387
"version": "0.2.0",
"configurations": [
{
"name": "Listen for Xdebug",
"type": "php",
"request": "launch",
"port": 9003,
"stopOnEntry": false,
"pathMappings": {
"server": "192.168.186.152",
"/home/user/www/wordpress/": "${workspaceRoot}/",
}
},
{
"name": "Launch currently open script",
"type": "php",
"request": "launch",
"program": "${file}",
"cwd": "${fileDirname}",
"port": 0,
"runtimeArgs": [
"-dxdebug.start_with_request=yes"
],
"env": {
"XDEBUG_MODE": "debug,develop",
"XDEBUG_CONFIG": "client_port=${port}"
}
}
]
}然后把 WordPress 代码拷贝到本地的一个目录下,Visual Studio Code 中打开这个目录,保存到工作空间中,主菜单 File->Save Workspace As…。
最后就可以设置断点开始调试了,主菜单 Run->Start Debugging,启动调试器。

















