使用 GIMP 处理照片的基本方法(二)
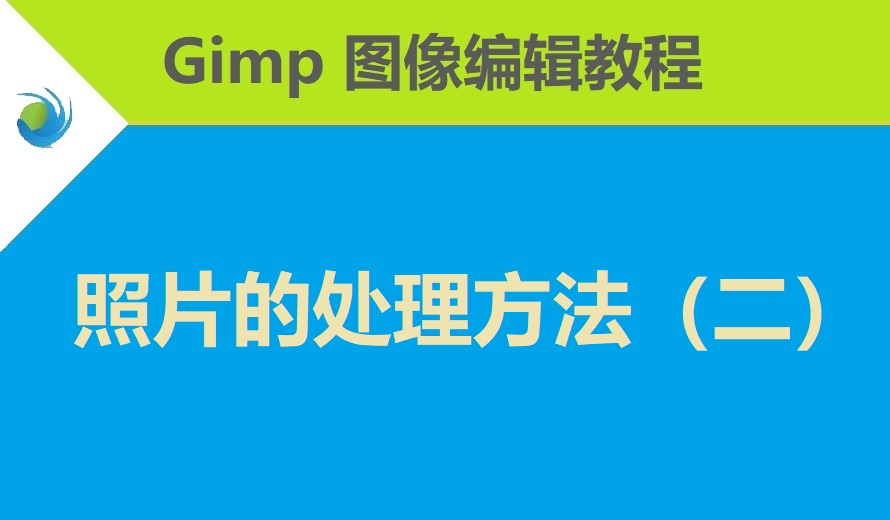
在上一篇文章中详细介绍了照片处理最常用的方法,通常在照片做后期的时候都会碰到,那么还有一些其它照片处理的需求虽然不是很常用,但也可能会用到,比如照片内容找平、照片锐化、去除照片某个部分内容、给照片添加装饰性文本(变形文本)等,本篇文章就介绍上述需求的实现方法。
1、照片内容找平
如果照片在拍摄的时候相机没有端平,拍出来的照片就是歪的,这时就需要在后期的时候做照片水平对齐处理。Gimp 中可以使用 Measure 工具完成图像的水平对齐,方法是点击工具按钮后,在照片里找一条参考线(比如海岸线),然后按住鼠标左键并沿着参考线画一条线,然后释放鼠标左键并在工具选项视图里点击 Straighten 按钮,这时照片内容就会水平对齐。对齐后照片边角会出现空挡,需要使用裁剪工具把这些空挡裁切掉。
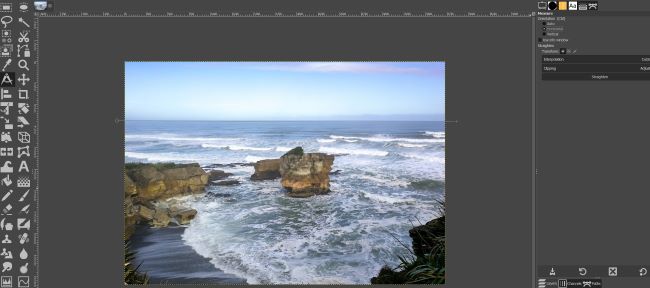
2、照片锐化
照片拍摄时如果被摄目标的焦点没有对准就会出现发虚的情况,这时就需要在后期的时候做照片锐化处理。Gimp 的 Filters 菜单里的 Enhance子菜单有一项 Sharpen 功能修改其对应的参数就可以完成图像的锐化处理。
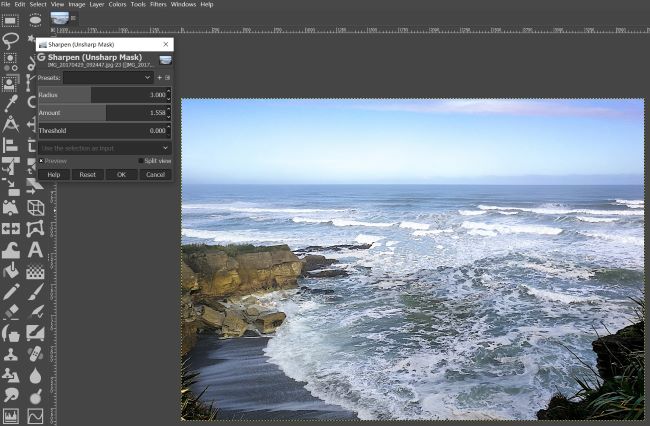
3、照片内容去除
照片拍摄时或多或少都会拍到一些不想摄入的内容,这时可能需要后期做一些修图的工作去除多余的内容。Gimp 中比较常用的方法是使用 Clone 工具,具体的步骤是点击该工具后,按住 Ctrl 键并在照片中要去除目标的周围点击鼠标左键选择克隆样本,然后在待去除目标上点击或按住鼠标左键进行涂抹,重复这两步直到目标被去除,这项工作需要耐心和细致才能达到比较逼真的效果。
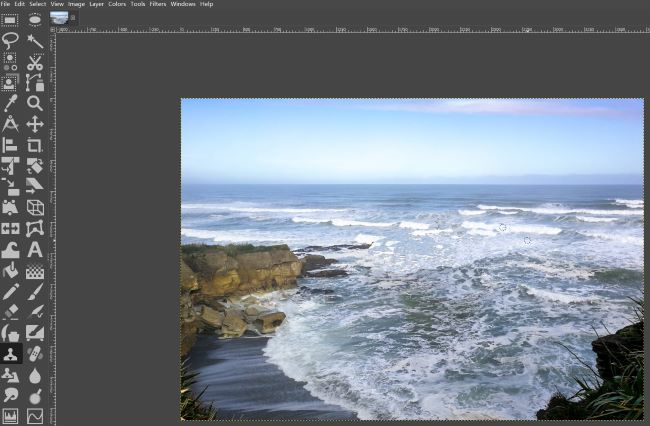
4、变形文本
照片拍摄完成后可能需要添加一些文字说明,那么做一些变形效果的文字可能会给照片增加一些特色。Gimp 中需要使用 Path 工具来完成这个效果,具体的方法是打开照片后,点击文本工具输入文字并调整字体、大小等属性后,选择 Paths 工具并在照片上画一条曲线,形状是希望文字要表现的形状。
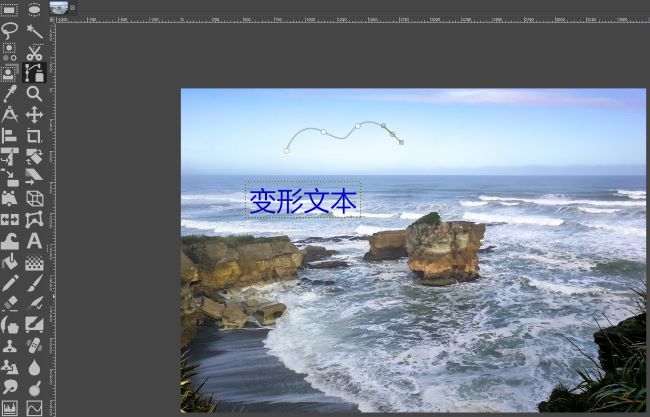
第二步在文本图层上点击鼠标右键调出菜单并选择 Text along Path,然后在 Paths 参数设置视图中的文字路径上点鼠标右键调出菜单并选择 Path to Selection,接着用该选区创建一个新的图层,再使用颜色填充工具把文字填充成相应的颜色。


最后,选择 Layer 菜单的 Crop to Selection 子菜单,再使用快捷键 Ctrl + Shift + A 去除文字上的选区虚线,这时按照曲线形状显示的文本就做好了。


















