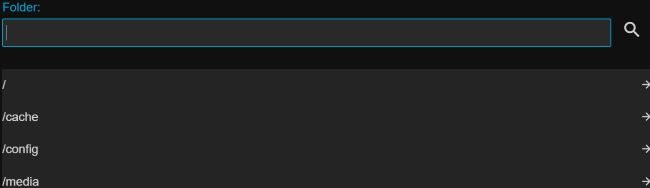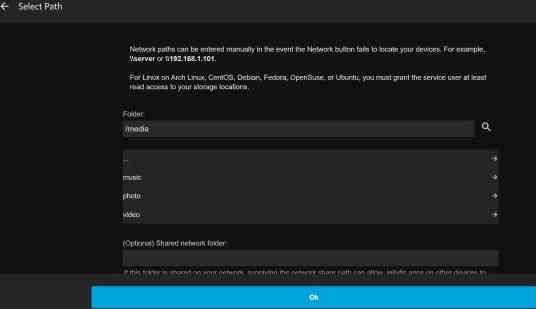在 OpenMediaVault 上安装配置 Jellyfin

在上一篇文章中我们具体介绍了如何以插件的方式在 OpenMediaVault 中安装 Docker,Docker 是 OpenMediaVault 用来扩展功能的两种方式之一(另一种是插件),有了 Docker 就可以在其上进一步安装相应的功能模块来满足不同的应用需求,比如本篇文章要介绍的 Jellyfin 媒体服务器模块。
我们在之前的文章中介绍了独立安装 Jellyfin 的方法和步骤,本篇文章将在这个基础上详细描述如何与网络存储系统集成从而构建起一个完整的媒体中心系统。与网络存储系统集成会提高整个系统的效率、稳定性和可扩展性,同时保证媒体资源的安全性及可靠性。在 OpenMediaVault 上集成 Jellyfin 是通过 Docker 的方式实现的,下面就介绍详细的安装和配置方法。
第一步登录到 OpenMediaVault 管理界面然后选择 Docker 菜单项,如下图所示:
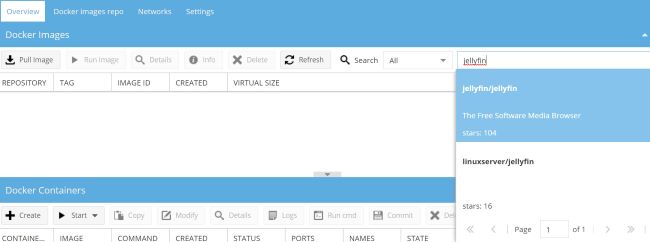
接着在搜索框里输入 Jellyfin 后会自动搜索出对应的 Docker 模块,选择后开始下载,如图二所示:
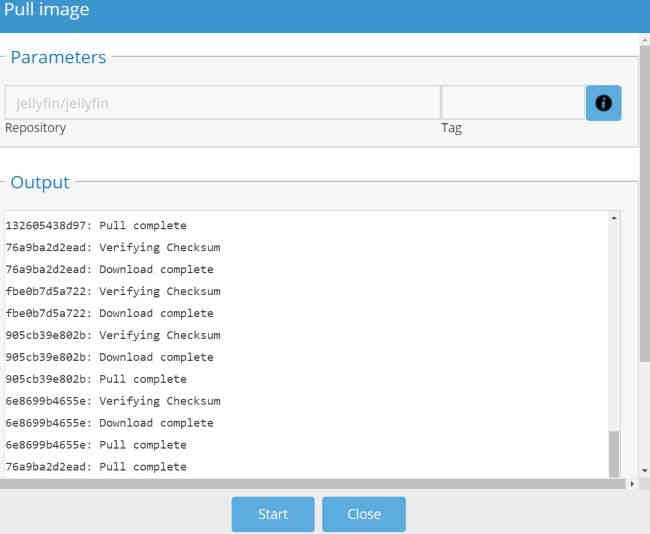
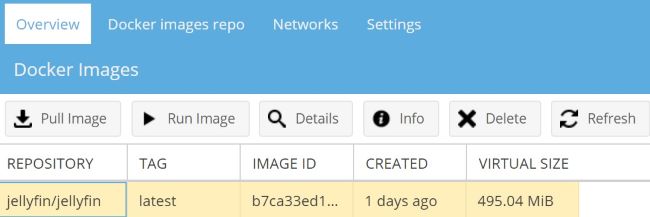
下载完成后在 Docker 里会看到 Jellyfin的条目(图三)。
第二步就可以开始配置 Jellyfin Docker 模块的运行环境了,首先是到 Jellyfin 官网的帮助文档查看 Docker 配置说明,如图四所示:
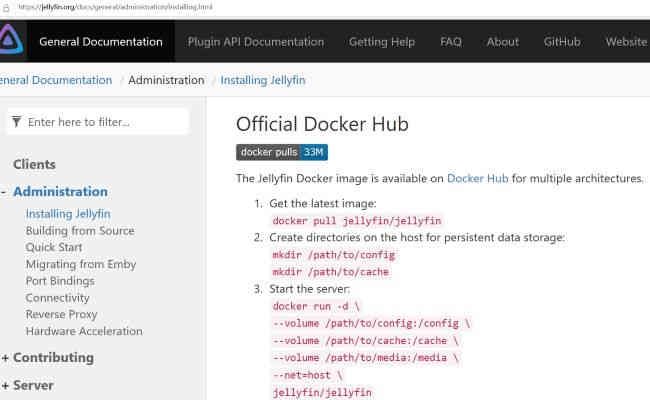
接着在 Docker 窗口里选择 Jellyfin 条目然后点击运行,在弹出的窗口里按照图四帮助文档里的说明配置环境变量(图五),主要就是关联 NAS 的共享目录,之前如果还没有创建共享目录,可以参考这篇文章。
在共享目录下可以创建子目录分别对应 Jellyfin 不同的环境变量(图六),子目录可以通过 Windows 文件管理器连接 NAS 来创建。设置完成并保存后,返回到 Docker 界面可以看到 Jellyfin已经开始运行了(图八)。
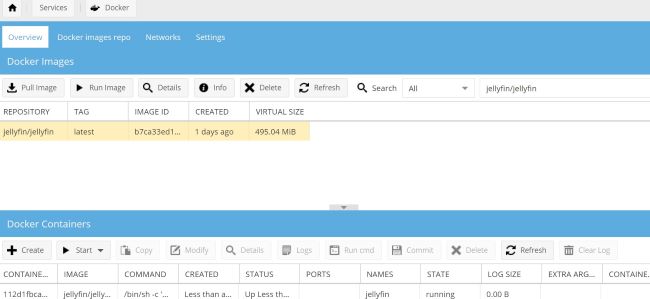
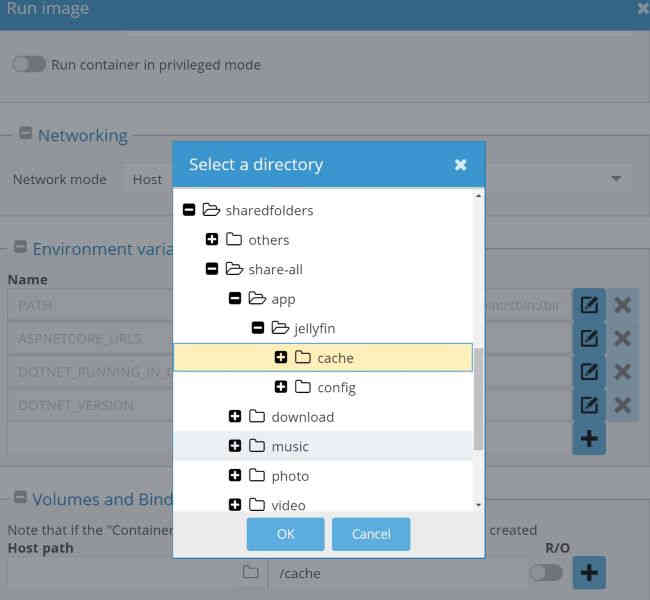
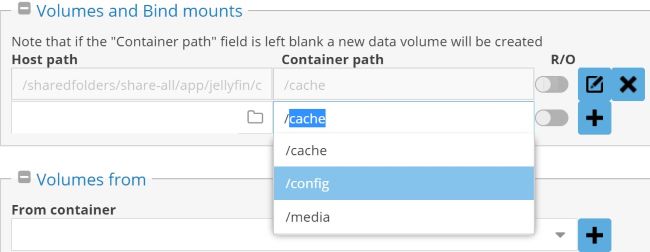
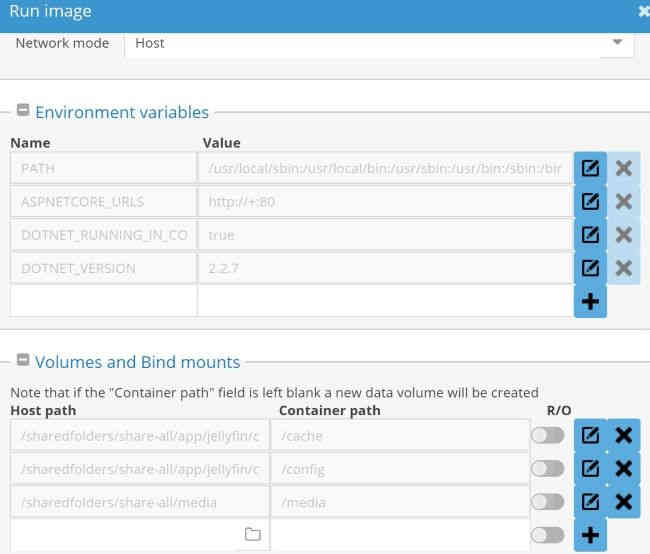
第三步打开浏览器输入机器的 IP 地址和 Jellyfin 端口号,就可以配置 Jellyfin 了,如下图所示:
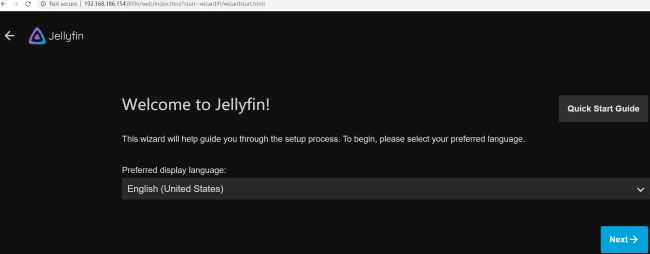
按照这篇文章描述的方法配置 Jellyfin 即可。需要注意一点的是添加资源库的时候,存放媒体资源的文件夹是 NAS 中的共享文件夹。这样 OpenMediaVault + Jellyfin + KODI 就可以搭建好一套完整的媒体中心系统了。